😱 실수로 휴지통까지 비웠다면? 삭제된 소중한 파일 복구 방법 완벽 총정리
중요한 문서를 작성하다가, 혹은 소중한 추억이 담긴 사진을 정리하다가 실수로 파일을 삭제했던 경험, 누구에게나 있을 수 있습니다. "설마 휴지통에 있겠지?" 하고 확인했지만, 이미 깨끗하게 비워져 있다면 그 당혹감은 더욱 클 텐데요. 하지만 너무 낙담하지 마세요. 몇 가지 방법을 시도해 본다면, 소중한 데이터를 되찾을 수 있는 길이 열릴 수도 있습니다. 지금부터 그 방법을 차근차근 알아보겠습니다.
목차
😥 "휴지통 비우기" 후, 파일은 어디로 간 걸까요?
우리가 파일을 삭제했을 때, 파일은 즉시 영구적으로 사라지는 것이 아닙니다. 윈도우 운영체제는 삭제된 파일을 일시적으로 "휴지통"이라는 특정한 공간에 보관합니다. 마치 우리가 중요한 물건을 바로 버리지 않고 일단 상자에 담아두는 것과 유사하죠. 이때는 언제든지 휴지통을 열어 해당 파일을 원래 위치로 '복원'할 수 있습니다. 하지만 '휴지통을 비우는 행위'는, 운영체제에게 해당 파일이 차지하고 있던 저장 공간을 다른 데이터가 사용할 수 있도록 허용하는 것과 같습니다. 비유하자면, 보관 상자를 비워 다른 물건을 넣을 준비를 하는 것과 같다고 할 수 있습니다.
💡 복구 가능성을 높이는 첫걸음
휴지통을 비운 직후라면 '데이터 복구'의 가능성은 상대적으로 높습니다. 가장 중요한 것은 '해당 저장 장치에 새로운 데이터를 기록하는 것을 최대한 자제'하는 것입니다. 새로운 데이터가 삭제된 파일이 있던 영역을 덮어쓰게 되면, 원래의 데이터를 복구하는 것은 매우 어려워지기 때문입니다. 마치 빈 책장에 새 책을 꽂으면 원래 있던 책을 찾기 힘들어지는 것과 같은 이치입니다.
🛠️ 차근차근 시도해 보세요! "삭제된 파일 복구 방법"
이제 휴지통을 비운 후에도 삭제된 파일을 복구하기 위해 시도해 볼 수 있는 몇 가지 방법을 자세히 안내해 드리겠습니다.
1. 윈도우 운영체제의 기본 기능 활용 (파일 히스토리 및 시스템 복원)
윈도우에는 사용자가 실수로 파일을 삭제하거나 시스템에 문제가 발생했을 때, 데이터를 복구하거나 시스템을 이전 상태로 되돌릴 수 있는 유용한 기능이 내장되어 있습니다.
- 파일 히스토리: 이 기능을 활성화해두었다면, 삭제된 파일의 이전 버전을 손쉽게 찾아 원래 위치로 '복원'할 수 있습니다.
- 화면 좌측 하단의 검색창에 "파일 히스토리로 파일 복원"이라고 입력한 후, 검색 결과에서 해당 메뉴를 실행합니다.
- 삭제되었을 가능성이 있는 폴더를 찾아봅니다.
- 원하는 파일을 선택한 후, 하단의 초록색 [복원] 버튼을 클릭하면 파일이 원래 있던 폴더로 되돌아갑니다.
- 시스템 복원: 시스템 복원 기능은 컴퓨터의 시스템 파일을 특정 시점의 상태로 되돌리는 역할을 합니다. 만약 삭제 시점 이전의 복원 지점이 있다면, 시스템을 해당 시점으로 되돌려 파일을 복구해 볼 수 있습니다.
- 검색창에 "시스템 복원"이라고 입력하고 시스템 복원 메뉴를 실행합니다.
- [다음] 버튼을 클릭하고, 나타나는 복원 지점 목록에서 삭제 시점 이전의 것을 선택한 후 [마침] 버튼을 누릅니다.주의: 시스템 복원을 실행하면 해당 시점 이후에 설치된 프로그램이나 드라이버는 다시 설치해야 할 수 있습니다.
2. 전문 데이터 복구 소프트웨어 활용
윈도우의 기본 기능으로 원하는 파일을 찾지 못했다면, 전문 데이터 복구 소프트웨어를 사용하는 것을 고려해 볼 수 있습니다. 이러한 프로그램들은 삭제된 파일을 정밀하게 검색하여 복구할 수 있는 강력한 기능을 제공합니다.
- Recuva: 사용 편의성이 높고 빠른 검색 속도를 자랑하는 무료 데이터 복구 프로그램입니다. Recuva 다운로드
- Recoverit: 다양한 저장 매체로부터 데이터를 복구할 수 있는 기능을 제공하는 프로그램입니다. Recoverit 정보 확인 (공식 웹사이트)
- Dr.Fone: 다양한 데이터 복구 솔루션을 제공합니다. Dr.Fone 정보 확인 (공식 웹사이트)
이러한 데이터 복구 소프트웨어를 사용하는 일반적인 과정은 다음과 같습니다.
- 원하는 데이터 복구 프로그램을 다운로드하여 컴퓨터에 설치합니다.주의: 복구하고자 하는 드라이브가 아닌 다른 드라이브에 설치하는 것이 데이터 덮어쓰기 방지에 도움이 됩니다.
- 프로그램을 실행한 후, 삭제된 파일이 있었던 드라이브를 선택합니다.
- [검색] 또는 [스캔] 버튼을 클릭하여 삭제된 파일 검색을 시작합니다.
- 검색 결과에서 복구하고자 하는 파일을 선택하고 [복구] 버튼을 클릭합니다.
- 복구된 파일을 저장할 위치를 지정합니다.주의: 복구하려는 원래 드라이브가 아닌 다른 드라이브나 외장형 저장 장치를 선택하는 것이 안전합니다.
마무리
소중한 파일을 잃어버렸을 때의 안타까운 마음은 충분히 이해됩니다. 하지만 오늘 알려드린 방법들을 통해 부디 소중한 데이터를 다시 찾으실 수 있기를 바랍니다. 앞으로는 중요한 파일을 삭제하기 전에 다시 한번 신중하게 확인하는 습관을 들이는 것이 좋겠습니다.
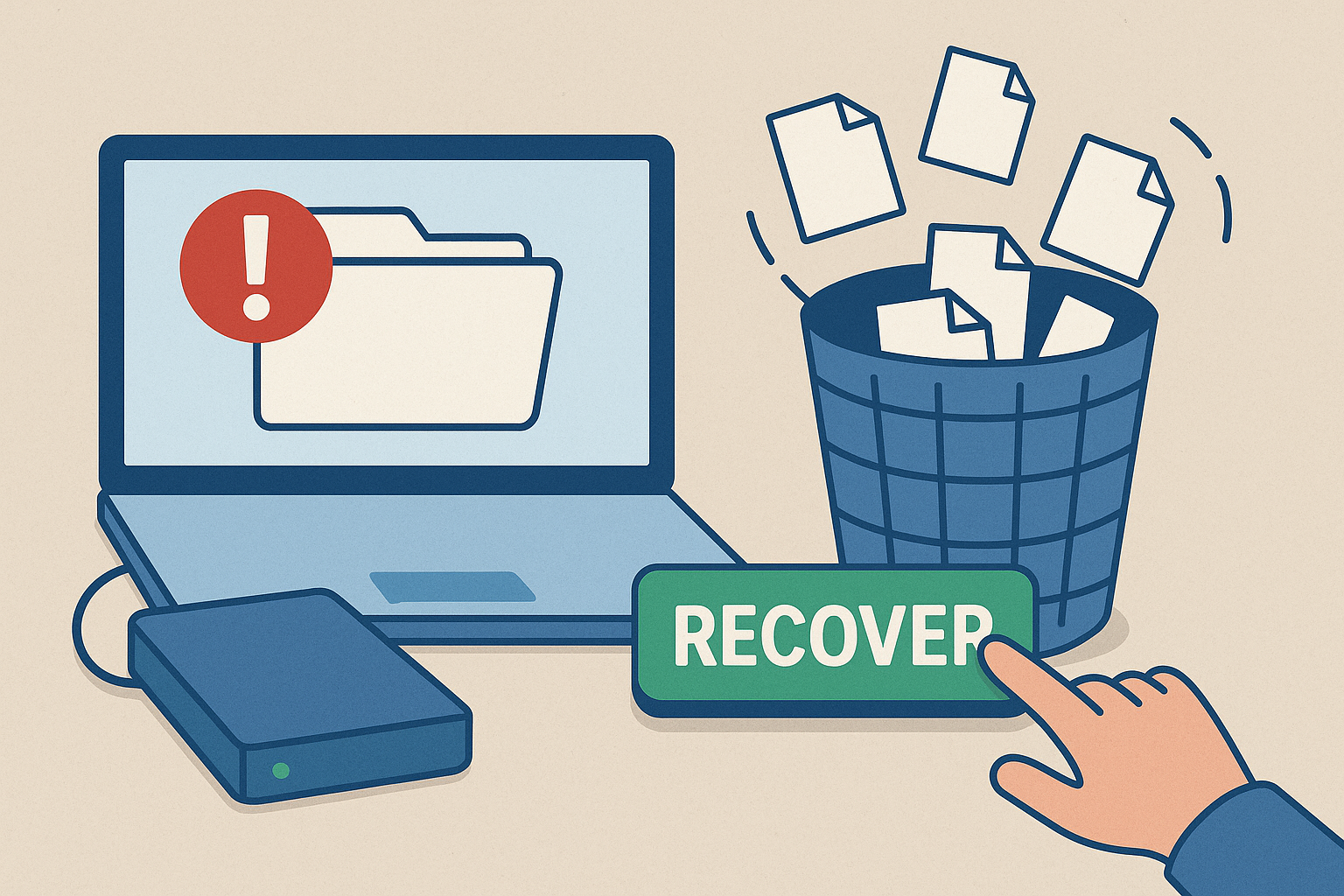
'Notion & 생산성 툴' 카테고리의 다른 글
| 노션에서 새 페이지 만드는 방법 – 처음 시작하는 사람을 위한 기초 가이드 (0) | 2025.04.21 |
|---|---|
| 노션이 뭐예요? 완전 초보자를 위한 설치부터 시작 가이드 (0) | 2025.04.21 |
| 🔵 파란색 "로그인 필요" 창이 자꾸 떠요! (0) | 2025.04.20 |
| 마우스 휠이 안보일 때(하라는 것 다 했는데 안되면 이거라도!) (0) | 2025.03.13 |
| 노트북과 노트북 연결하는 방법, 쉽게 따라하기! (사진, 표 정리) (0) | 2025.03.13 |



